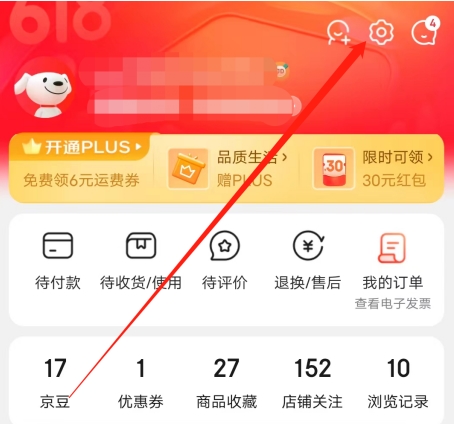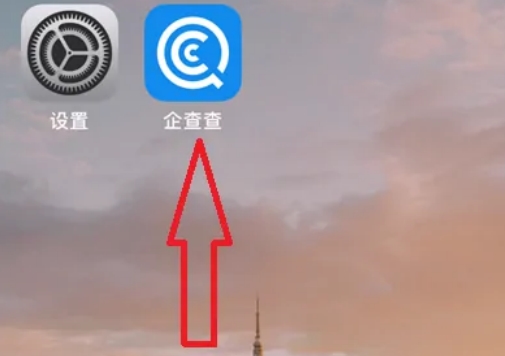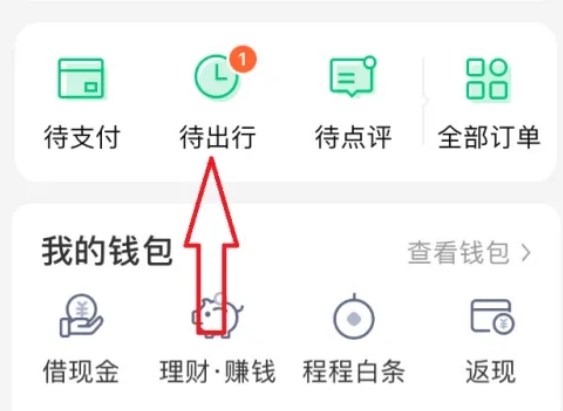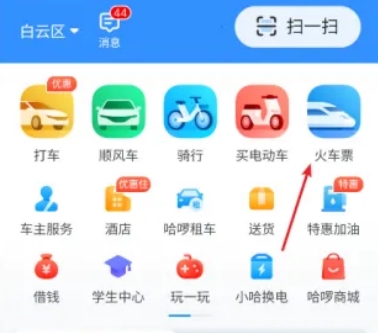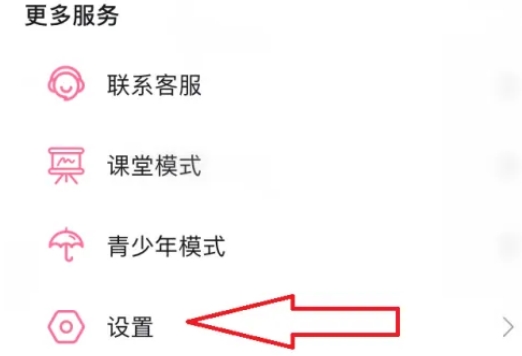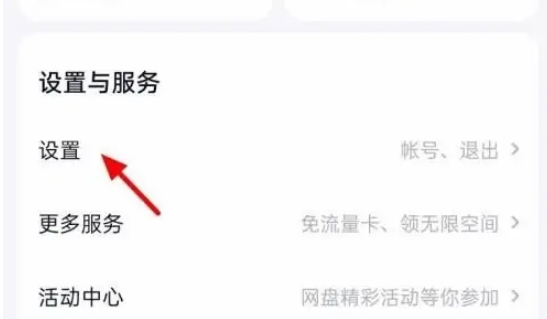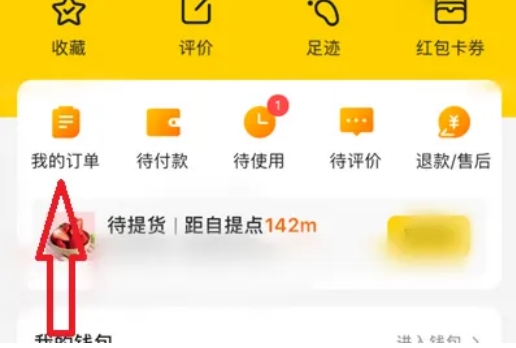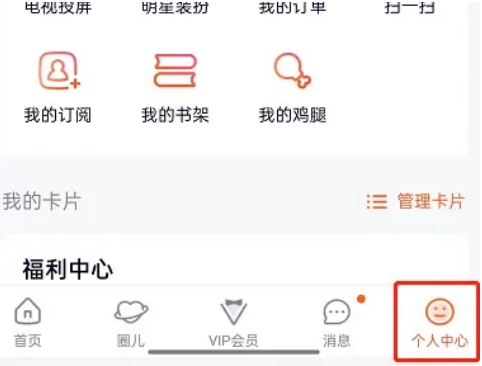1、U大师制作的的启动U盘一个(使用大小4G(含4G)以上的U盘)
2、微软原版win8iso安装文件,一般标题都是cn_windows_8_pro_vl_x64_dvd_等标题命名。第二步、进BIOS设置U盘启动顺序
点击查看U大师官网提供的“BIOS设置图文解说”对不同品牌主板,笔记本,台式机进行设置U盘为第一启动的详细步骤:
BOIS设置教程http://www.pc6.com/infoview/Article_62677.html第三步、用U盘启动快速安装系统
1、设置了U盘为第一启动后,就会进入如下图所示界面,因为我们准备安装的是win8专业版,所以小编推荐选择【01】运行U大师Win8pe精简版(适用新机),然后回车:
 2、加载Win8pe,这里小编提醒一下读者,U大师在启动win8pe时,需要加载到虚拟磁盘,新电脑加载一般比较快,大概40秒左右,老式电脑或者一体机大概2分钟左右,加载完成后,自动进入到WIN8PE系统界面(千万不要等不及,然后就乱按电脑键盘,这样容易出故障):
2、加载Win8pe,这里小编提醒一下读者,U大师在启动win8pe时,需要加载到虚拟磁盘,新电脑加载一般比较快,大概40秒左右,老式电脑或者一体机大概2分钟左右,加载完成后,自动进入到WIN8PE系统界面(千万不要等不及,然后就乱按电脑键盘,这样容易出故障): 第四步、运行U大师一键还原--智能快速装机,准备开始安装win8专业版
第四步、运行U大师一键还原--智能快速装机,准备开始安装win8专业版1、进入win8pe后桌面图标会自行跳动三次,U大师快速装机便会自动弹出,如果没有自动弹出,读者可以点击运行桌面上的“U大师一键快速安装”,具体步骤可按下图所示步骤一步步的走:
 2、点击完开始后就会弹出下图所示界面,我们只需要选择默认就行,安装的时候是会格式化C盘的,所以读者朋友一定要确认好,C盘已经没有什么重要信息了,然后点击确定:
2、点击完开始后就会弹出下图所示界面,我们只需要选择默认就行,安装的时候是会格式化C盘的,所以读者朋友一定要确认好,C盘已经没有什么重要信息了,然后点击确定: 3、这时出现正在格式化这个界面,读者只需要耐心等待便可:
3、这时出现正在格式化这个界面,读者只需要耐心等待便可: 4、这是就会出现滚动条,在这里小编提醒读者朋友,千万不要动U盘和电脑,不然容易出现意想不到的问题,经过小编测试,一般情况下安装原版的win8专业版这个滚动条大概要用5分钟的样子,老机器时间相对长一些
4、这是就会出现滚动条,在这里小编提醒读者朋友,千万不要动U盘和电脑,不然容易出现意想不到的问题,经过小编测试,一般情况下安装原版的win8专业版这个滚动条大概要用5分钟的样子,老机器时间相对长一些 5、当进度条读完后,就会提示还原成功,并且显示还原成功完成,您的计算机将在10秒内重启,这里需要拔掉U盘,然后点击立即重启:
5、当进度条读完后,就会提示还原成功,并且显示还原成功完成,您的计算机将在10秒内重启,这里需要拔掉U盘,然后点击立即重启: 第五步、进入win8系统专业版下载
第五步、进入win8系统专业版下载1、重启计算机,出现如下图所示界面
 2、然后就是提示正在准备设备
2、然后就是提示正在准备设备 3、准备好后,就是准备就绪,这里不用我们任何操作,只需要耐心等待
3、准备好后,就是准备就绪,这里不用我们任何操作,只需要耐心等待 4、然后就是许可条款,在我接受有关使用Windows的许可条款前面的小框打上勾,然后点击接受
4、然后就是许可条款,在我接受有关使用Windows的许可条款前面的小框打上勾,然后点击接受 5、然后输入电脑名称,再点击下一步
5、然后输入电脑名称,再点击下一步 6、在设置这里,我们节约时间,点击使用快速设置
6、在设置这里,我们节约时间,点击使用快速设置 7、在登录到电脑这,选择左下角的不使用Microsoft账户登录,然后点击下一步
7、在登录到电脑这,选择左下角的不使用Microsoft账户登录,然后点击下一步 8、在登录到电脑,选择右下角的本地账户
8、在登录到电脑,选择右下角的本地账户 9、在用户名这里输入想要输入的用户名,然后点击完成
9、在用户名这里输入想要输入的用户名,然后点击完成 10、这是就会出现正在完成你的配置,这里只需要耐心等待
10、这是就会出现正在完成你的配置,这里只需要耐心等待 15、这可以在这个界面就看到一些操作的提示,对于第一次使用win8的用户,小编建议,还是仔细看看
15、这可以在这个界面就看到一些操作的提示,对于第一次使用win8的用户,小编建议,还是仔细看看 11、最后系统安装完成
11、最后系统安装完成 更多 0
更多 0